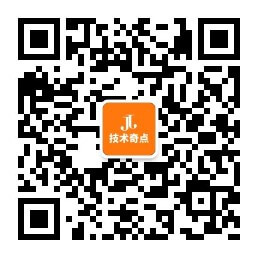随着 iPhone 7及苹果7 Plus 的上市,苹果系统ios10也跟着正式推出,ios10标榜是史上新功能最多的ios 系统,例如在「iMessage」上新增手绘图案、文字、动画效果、快速响应等,让ios 设备间的沟通可以更有趣;文章源自技术奇点-https://www.xerer.com/archives/18178.html
在「相簿」功能中加入脸孔自动辨识及分类,并可根据地点与人物制作独一无二的相簿;在「地图」里新增搜寻建议、路况信息、自动调整路线规划,还会开放第三方 App应用等;至于「Apple Music」于选单接口也进行大改革,并以更智能的算法推荐歌曲。此外,通知中心、控制中心、照片管理⋯等,也都有不少的改版,让全新的ios10带来不同的使用者体验。而此次支持升级至 ios10的设备共有17款,但 iPhone 4s、iPad 2、iPad 第三代、iPad mini、iPod Touch 第五代⋯等,包括之前的设备,则不提供更新服务。
支持ios10的苹果设备共计17款
iPhone:iPhone5、iPhone5c、iPhone5s、iPhoneSE、iPhone6、iPhone6 Plus、iPhone6s、iPhone6s Plus
iPad:iPad第四代、iPad Air/Air 2、iPad Pro 9.7/12.9吋、iPad mini 2/mini 3/mini 4
iPod Touch:第六代
第1个ios10技巧、滑动手势以启动快捷功能
过去在屏幕锁定的画面下,可以快速启动的功能不多,常见的便是在锁定画面中,提供相机的图示,以利于快速启动拍照功能,而在 ios10的屏幕锁定画面下,可以操作的功能更加丰富了,只要将屏幕画面往上下右左四个方向滑动,各有不同的设定、搜寻、快启功能等等,让用户在紧急状况下,不需要解锁登入,也能够快速使用ios设备的常用功能。文章源自技术奇点-https://www.xerer.com/archives/18178.html
1. 升级至 ios10之后,解锁画面没有很大的不同,但仔细观查会发现,显示时间及日期的字体变得不一样了。
2. 在屏幕不解锁下,将屏幕画面往右滑,会出现结合搜寻及 Widget 的页面,而 Widget 页也可以变更设定。
3. 至于将屏幕画面左滑动时,会直接启动拍照程序,方便用户随时开启相机拍照。
4. 将屏幕往下滑动,则会开启通知页面,所有推播的通知内容,都可以在此快速查看。
5. 若是在通知页面下,再将屏幕往右滑动,又可以叫出步骤2的搜寻加 Widget 页面。
6. 最后,将屏幕画面往上滑动时,会出现控制中心,包括飞航模式、开关 Wi-Fi、Air Play⋯等功能。
第2个ios10技巧、滑出 Widget 页面查看信息
由于在屏幕锁定下,将屏幕画面往右滑,会出现结合搜寻及 Widget 的页面,让使用不用解锁就能读取更多的信息,而默认的功能有即将到来的行程、提醒事项、闹钟⋯等等,每个信息类别都像卡片的形式显示,并提供简单的内容,想要查看更详细的信息,也可以点选后展开卡片内容,但要更一步的查询或新增 Widget 就得锁解后才能使用。
1. 在屏幕锁定画面下,将屏幕往右滑即可看到 Widget 页面,并以卡片的形式提供简单的信息。
2. 点选想要查看的内容,或是按下显示更多,卡片会展开更大,可显示的内容会较为详细。
3. 若是要编辑 Widget 页面,或是启动 App 等等,还是得解锁后才能使用。
第3个ios10技巧、屏幕锁定也能回复及删除信息通知
在屏幕锁定下,强化了滑动手势的应用,除了往上下左右滑动可以叫出对应的功能之外,当接收到各种推播的通知时,也可以逐一查看内容,并选择删除,如此在通知页面上,就不会累积一堆通知提醒,此外,也可以直接回复信息内容,在操作中屏幕画面完全不用解锁,方便使用者随手回复及管理通知信息。
1. 在屏幕锁定下,可以看到各式通知内容, 部分 App 还可直接回复,而看过的通知只要往左滑,即可直接清除,便于使用者随手查看及管理通知信息。文章源自技术奇点-https://www.xerer.com/archives/18178.html
第4个ios10技巧、关闭屏幕锁定下的农历日期显示文章源自技术奇点-https://www.xerer.com/archives/18178.html
在升级 ios10之后,同样在屏幕锁定画面下,还会发现日期及时间的下方,多了农历的日期显示,虽然这不会影响到 ios设备的效能表现,但有许多人其实用不到农历的月历,因此就显得多余,甚至觉得影响到画面的简洁。不过这个显示是可以关闭的,只要进入设定选单中,将其他历法的勾选关闭,就不会再与日期及时间一起显示。
1. 开启设定的功能,并找到「行事历」选项。
2. 在行事历的页面下,点选「其他历法」。
3. 这里直接勾选「关闭」即可,当然如果想要显示希伯来历或伊斯兰历,也是在此勾选。文章源自技术奇点-https://www.xerer.com/archives/18178.html
第5个ios10技巧、通知中心的信息一次删除文章源自技术奇点-https://www.xerer.com/archives/18178.html
解锁进入已更新 ios10的 iPhone 后,在屏幕上方往下滑会叫出通知中心,这里会显示不同 App 的信息通知,在此可以逐一查看之后再删除,但如果通知信息太多,且多为不重要的推播通知时,其实也可以一次全部删除,保持通知中心的干净,让较新、较重要的通知传送来时,可以实时掌握。
1. 由屏幕上方往下滑,叫出通知中心后,如果要逐一删除通知,就按下通知右上方的「X」, 或是在长按「X」出现「清除所有通知」后,即可删除全部的通知。
第6个ios10技巧、手动调整「自动唤醒」功能文章源自技术奇点-https://www.xerer.com/archives/18178.html
在 ios10中新增了「自动唤醒」功能,只要将 iPhone 拿起来,屏幕便会自动亮起,也等于由待机中苏醒,方便用户可以立即查看通知信息,但如果这个随时都将屏幕唤醒的功能并不适合你,其实也可以进入设定的页面,将自动唤醒功能关闭。文章源自技术奇点-https://www.xerer.com/archives/18178.html
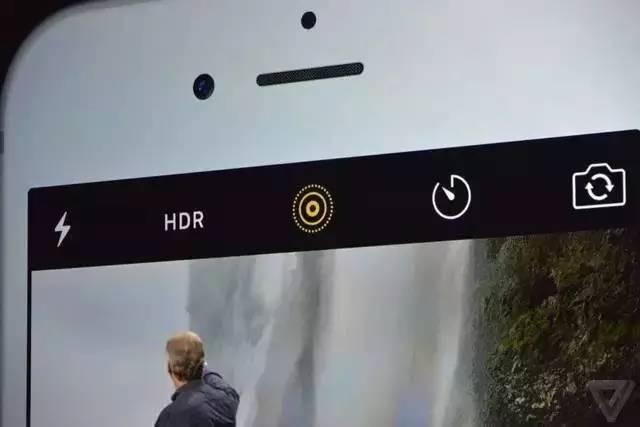
1. 在 ios10的预设下,「自动唤醒」功能是开启的,要关闭得由设定里的「屏幕显示与亮度」下,找到「抬起唤醒」关闭。文章源自技术奇点-https://www.xerer.com/archives/18178.html
第7个ios10技巧、免按压!触控 Home 键即可解锁文章源自技术奇点-https://www.xerer.com/archives/18178.html
由于 iPhone 7的 Home 键采用 Taptic Engine 技术的感压式设计,因此在 ios10的预设里,必须按压 Home 才能进行指纹解锁,但iPhone 6以前的机种,仍然会因为太常按压 Home 键造成损坏,因此,建议可以将设定改为同ios 9下,以触控方式即可扫描指纹解锁的方式,其设定的位置在「辅助使用」的页面下,有个「轻触按钮来打开」的选项。
1. 在设定功能中,找到「一般」类别,并找到「辅助使用」的选项。
2. 进入辅助使用的页面,找到「互动」分类下的「主画面按键」。
3. 将「轻触按钮来打开」选项开启,日后就会同 ios 9时一样,以触控方式即可扫描指纹解锁。
第8个ios10技巧、Home 键感压力道三段式调整
由于 iPhone 7及7 Plus 的主画面 Home 键,由过去的机械式实体按键,改采为感应式加 Taptic Engine 技术的按键设计,因此少了机械式的按压感,但可侦测使用者按压力道提供回馈感,让按下非机械式按键时,也能有按压的感觉,而在设定选单中,也提供三种力道的选择,让使用者可以挑选适合自己手感的回馈力道。
1. 进入设定功能选单中,找到「一般」选项。
2. 于一般的页面中,按下「主画面按钮」选项。
3. 接着就可以试试这三种回馈力道的触感,找到适合自己的后,按下右上方的「完成」。
第9个ios10技巧、移除用不到的内建 Apps
过去在 ios 里,都无法手动移除内建的 App,即使完全用不到,也只能任由它出现在桌面上,而在 ios10里,可移除预设 App 是一大特色,例如 iBook、地图、家庭⋯等,都可以采长按 App 图示,直到出现「×」之后移除,但也不是全部都能移除,像是健康、Wallet、浏览器⋯等,就无法移除。而移除用不到的 App 虽然并不会节省储存空间,但至少可让桌面清爽一些。
1. 要移除内建 App 的方法与移除一般 App 一样,只要长按 App 图示,再按下出现的「×」,接着再按下确认「移除」即可,如果 App 上没出现「×」,也代表仍无移除。
第10个ios10技巧、控制中心新增音乐及家庭分页文章源自技术奇点-https://www.xerer.com/archives/18178.html
跟 ios 9时一样,由屏幕下方往上滑,就会出现「控制中心」的页面,但在 ios10的控制中心新增了「Night Shift」的开关,以及可输出至 Apple TV 的「Air Play」功能按键,让控制中心的页面较大一些。而将控制中心页面往左滑,还多了「音乐」的分页,就像独立出来的播放面板,可以在此快速调整播放中的音乐,此外,如果已经在「家庭」功能里,新增了智能家电,在控制中心就会多一个「家庭」分页。文章源自技术奇点-https://www.xerer.com/archives/18178.html
1. 控制中心除了新增 Night Shift 及 Air Play 的功能按键外,还多了「音乐」的分页,且如果有启动「家庭」功能,也会再多一个「家庭」的页面。
第11个ios10技巧、控制中心加3D Touch,快启程式也能选功能
在控制中心的页面里,提供手电筒、定时器、计算器、相机,一共四个程序的快启功能键,且如果是 iPhone 6s 以后的机种,具备3D Touch 的屏幕,那么直接按压这四个快启功能键,就会出现功能选单,用户只要从中选择想要启动的功能,就会直接开启此程序的指定功能,例如手电筒新增了强、中、弱等级;定时器有1小时、20分钟、5分钟、1分钟的选择;相机则有拍照、录制慢动作、录像、自拍。
1. 由屏幕下方往上滑,叫出控制中心页面,有手电筒、定时器、计算器、相机,四个程序的快启功能键。
2. 具备3D Touch 的屏幕下,长按手电筒快捷键,会出现强、中、弱等级的选单。
3. 长按相机的快捷键,则会出现拍照、录制慢动作、录像、自拍的选单。
第12个ios10技巧、新增屏幕锁定下可使用的 Widget
其实从 ios 9开始,通知中心除了提供推播信息之外,也结了小工具中心的功能,可以将一些内建的小工具标记在此,以利于快速开启,概念与 Android 系统下的 Widget 很像,而在 ios10上又再强化了功能性,除了默认的地图、行事历、提醒事项外,并可以开放加入一些第三方的小工具,例如 Whoscall 或 Evernote 等,而这些手动新增的 Widget,目的就是在屏幕锁定下同样也可以使用。
1. 将屏幕画面往右滑, 叫出结合搜寻及 Widget 的页面,至画面最下方选择「编辑」, 再于出现的选单中,选择要加入的 Widget。
第13个ios10技巧、移除屏幕锁定下的 Widget 工具页面
由于 ios10在屏幕画面锁定下,提供更多操作的空间,虽然带来快速启动程序的便利性,但操作接口也相对复杂些,若是习惯过去简洁又简单的 ios,其实也可以将屏幕锁定下的 Widget 工具页面关闭,如此就不会在屏幕画面锁定下,不小心滑出功能满满的 Widget 工具页面。不过,设定的位置较特别,在设定页面中不易发现,但只要记得这是在屏幕画面解锁前的功能,因此设定时就到「Touch ID 与密码」类别里变更。
1. 在「设定」的页面里,找到「Touch ID 与密码」选项。
2. 接着必须手动输入解锁屏幕的数字密码,这里无法用指纹密码替代。
3. 进入 Touch ID 与密码页面后,将「今天显示方式」关闭即可。
第14个ios10技巧、iMessage 加 Digital Touch 传动态信息
过去 iMessage 能让 ios 设备互传信息不用费用,在 LINE 还没推出的时候,可以替代简讯的使用,不过随着各式通讯软件的推出,再加上 ios 几代更新都没有特别强化新功能,渐渐都要被人遗忘了。不过,在 ios10里,iMessage 有了大的突破,当中,可传送 Digital Touch 信息趣味性十足,这个由 Apple Watch 上移植来的功能,可以让 iMessage 传送手写文字、贴图、手势信息⋯等,娱乐性极佳。
1. 开启 iMessage 页面,按下爱心加手指的图示,就可以开启 Digital Touch 操作面板,右侧则是手势操作。
2. 上步骤按下手势操作后,会先出现说明窗口,记得这六种手势,就可传送有趣的信息。
3. 涂鸦就是自由创作信息的地方,可以随兴画出想要传送的信息,对方就会收到这个独一无二的信息。
4. 用一支手指长按屏幕,则会出现火焰的动画;两指点一下则是亲吻的动画,十分有趣。
5. 此外,两只手指长按屏幕则会监测当下的心跳,并可以直接将心跳传送给对方。
6. 按下相机的图示时,也可以一边录像,一边在上面写字或画图,完成后就立即传送。
第15个ios10技巧、iMessage 分享 Apple Music 音乐
在 iMessage 的传送接口中,还可以看到 App Store 的图示,在这里可以传送的信息内容更多元,不过初次使用时没有太多选择,预设只有「近期分享」及「Apple Music 音乐」可以选择,也就是说在没有下载任何 App 的情况下,就可以直接透过 iMessage 分享 Apple Music 音乐给其他人。
1. 在 iMessage 的传送界面中,按下 App Store 的图示,就会看到「Music」的页面,再从下方找到想要分享的歌曲即可。文章源自技术奇点-https://www.xerer.com/archives/18178.html
第16个ios10技巧、iMessage 支持贴图、App、游戏文章源自技术奇点-https://www.xerer.com/archives/18178.html
在 ios10之后,iMessage 可以传送的信息类型更为多元,包括可以支持贴图、App 游戏⋯等,除了 ios 设备已有的 App,可以选择开启支持,并直接分享 App 的内容给对方之外,还能够连结至 App Store 下载贴图、App、游戏,透过下载免费及付费的贴图,iMessage 可以像 LINE 一样,传送逗趣的大尺寸贴图,若是下载对战的游戏,还可以进行双方的对战,让 iMessage 也可以是互动的游戏平台。
1. 在 iMessage 的传送接口中,点选左下角的选单图示,于出现的选单中,按下「Store」图示。
2. 在「精选项目」的页面中,可以下载支持的 App、游戏、贴图⋯等,日后就可以在 iMessage 上传送。
3. 上步骤若按下「管理」页面,选择「自动加入 App」,所有支持在 iMessage 传送的App,就会加载。
第17个ios10技巧、iMessage 信息也能按个赞
现在于 iMessage 的信息上,也能像 Facebook 一样,在对话的信息上给予评价,包括给赞、爱心、哈哈⋯等图示,而目前这些评价都不具其他实用的功能性,只是让对话信息更添趣味性而已。此外,要叫出评价选项,只要在信息上直接点选两下,但若想要一并叫出复制、朗读、储存、删除等等操作能,则可长按信息。
1. 在 iMessage 的信息上,直接点选两下会出现赞、爱心、哈哈⋯ 等评价图标,长按信息下方还会出现复制、朗读、储存、删除等等功能。
第18个ios10技巧、iMessage 文字信息快速转换 emoji 表情文章源自技术奇点-https://www.xerer.com/archives/18178.html
在 ios10中,新增的 emoji 图释超过100个,且部分 emoji 也换上新的设计,而运用在 iMessage 的信息传送时,则可以直接辨识具有 emoji 的文字,并自动转为 emoji 表情,因此,未来在输入较长的消息正文时,不用刻意在文字键盘及「图释」键盘间切换,只要于信息输入完成后,再按下图释键盘,就可以自动辨识可转换为 emoji 的文字。对于喜爱以 emoji 表情传送信息的用户,会发现图释变得更好用。
1. 在 iMessage 的传送信息中,完整输入想要传送的内容。
2. 接着切换为「图释」键盘,会发现信息中的文字有些变成橘色,代表这些字具有 emoji 图释。
3. 要选择 emoji 图释,只要在橘色的字点一下,就会出现可以选择的 emoji 图释。
第19个ios10技巧、iMessage 支持相机拍照及编辑图片
要在 iMessage 传送图片信息,可以选择启动相机拍照及开启照片挑选,这也是 ios10与过去不同的地方,不须额外开启拍摄模式,直接点选相机即可拍照;而在传送照片程序里的图片时,也可以进一步选择编辑,就会自动开启图片编辑的页面,与过去必须来回在相机与照片程序间切换相比,这样的改变在操作上方便许多。
1. 在 iMessage 的信息传送接口中,想要传送图片,则点选相机图示,并选择启动相机拍照或是照片挑选,若是选择照片则还可以进一步选择编辑图片。
第20个ios10技巧、iMessage 传送手写文字信息
在 iMessage 传送手写信息时,除了可以利用 Digital Touch 操作中的涂鸦之外,在键盘下也可以启动手写功能,这不是手写输入,而是像在白纸上画写后,直接传送这张便条纸。不过,要启动这项功能,必须将 iPhone 转为横向模式,才会在键盘的右下角出现「手写字」的按键,而进入手写字的面板下方,也有提供一些预设的手写词组,中英文都有,可以让使用者直接套用。此外,在手写完成后,直接按下完成并传送,就会像便条纸一样传送出去。
1. 要在 iPhone 上启用 iMessage 手写信息,必须要将 iPhone 转为横向,在键盘右下角才会出「手写字」的按键。
2. 进入「手写字」的页面,下方会有一些默认的文字可使用, 当然也可以自行手写,再按下「完成」。
3. 回到 iMessage 的传送页面,可以看到刚手写的文字已经加载,可以再输入批注,或直接按下传送。
第21个ios10技巧、iMessage 文字及背景特效设定
除了上述的功能外,iMessage 还提供「文字特效」及「背景特效」,不过要使用这两个特效前,得先在设定页面检查相关的设定,如果「减少动态效果」是开启的状态,那么就无法体验到「文字特效」及「背景特效」的功能。虽然,默认状态下, 减少动态效果都会是闭关的状态,但如果在 iMessage 上无法启动这两种特效,不妨就进入设定页面检查一下。
1. 在设定页面中,选择「一般」类别里的「辅助使用」,并确认「减少动态效果」的项目为关闭的状况。
第22个ios10技巧、选择 iMessage 的文字及背景特效文章源自技术奇点-https://www.xerer.com/archives/18178.html
在 iMessage 中加入「文字特效」及「背景特效」,可以算是 iMessage 的亮点之一,在文字特效部分,提供震撼、放大、缩小、隐形墨水四种不同特效,当中,传送隐形墨水信息时,对方想要查看信息内容,就必须像刮刮乐一样,用手指刮出文字内容;至于背景特效则提供气球、烟火、流星、五彩碎纸、雷射光,一共五种动态背景效特,可因应节日及目地性挑选,让收到信息的对象感受到惊喜感。
1. 在 iMessage 的信息页面上,输入想要传送的文字后,长按后方的向上箭头图示。
2. 在「泡泡」分页里,可以看到震撼、放大、缩小、隐形墨水四种不同特效,点选即可预览。
3. 在「屏幕」分页里,则提供气球、烟火、流星⋯等特效,选定之后,按下右边的向上箭头,即可发送信息。
第23个ios10技巧、相片自动扫描分类,新增人物及地点相簿文章源自技术奇点-https://www.xerer.com/archives/18178.html
在升级至 ios10之后,开启照片程序前,得先花一点时间扫描索引,之后会发现照片里的相簿分类变多了,且显示方示由过去的条列式,改为较大的方型缩图预览,且除了原有的自拍、连拍、屏幕快照等相簿外,还多了人物、地点等相簿,并再提供智能搜寻、自动整理、图片标注等功能,而这也是相簿功能中的大改变。
1. 升级 ios10之后,会将过去照片重新扫描并建立索引,且除了将版面改为方型的缩图之外,还多了人物及地图相簿,自行建立的相簿则会排列在「我的相簿」后方。
第24个ios10技巧、自动辨识人脸建立个人相簿
在 Mac OS 上的照片应用程序具有人脸辨识的功能,可以将储存在 Mac 的照片自动依人脸分类,日后每张脸孔都有自己的专属相簿,这个功能现在支持 ios10上使用了,因此在开启相片程序时,可以见到「人物」相簿,并已经自动分类完成,也已根据照片量及出现的频率,挑选最常出现的面孔为喜好的项目,用户可以再进一步为脸孔输入名称,甚至也可以再增加喜好项目的脸孔。
1. 点选「人物」相簿后,会标示出已辨识的人脸,在此可以将经常关注的人脸往上方拖曳,利于日后快速浏览。
2. 在建立经常关注的个人相簿时,可以先为相簿输入名称,下方预载的照片还会有随机的分类。
3. 回到步骤1的画面,上方为已建立的个人相簿,如果想要找寻更多脸孔,按下「+」会列出更多脸孔。
第25个ios10技巧、地点相簿用地图标示照片位置
其实在 ios 9时,利用 ios 设备拍摄的照片,都会标记出拍摄的地点,不过当时是采用小小的文字标注,较为不显眼。而在 ios10里则进行了图像化设计,并独立出「地点」相簿,在进入相簿时,直接以地图显示,并在拍摄过照片的地方标示出照片,只要点选缩图即可展开所有的照片。此外,地图还可以自由缩放,除了台湾地图外,也可以显示全世界的地图,如此更能一目了然所有曾经走过的地方及国家。文章源自技术奇点-https://www.xerer.com/archives/18178.html
1. 在地点相簿里,以地图标示拍摄照片的位置,点选缩图即可看到所有照片清单,且地图可以自由缩放,一眼就能看出曾经去过的地方及国家。
第26个ios10技巧、照片自动制作成微电影轮播
在照片的程序中,可以看到「回忆」的新分页,这是 ios10下的新功能,会自动将设备中的照片,依照不同的主题集合在一起,例如年度精选、拍摄地图、新增的相簿⋯等,再进一步加入音乐及特效,制作成一部部的微电影,让使用者在点选回忆的页面时,可以随时充满惊喜,且在制作这些微电影时,所有照片都不需上传至云端,而是直接读取 ios 设备上的照片制作。
1. 开启照片应用程序后,可见新增的「回忆」分页,这里会依照不同主题,将ios设备里的照片分类。
2. 点选任一主题,就会自动加入音乐及特效,以微电影的形式播放,想要进一步编辑,则按右下角的编辑图示。
3. 在这里可以变更标题、背景音乐、播放时间⋯等,将照片微电影依照自己的风格变更。
第27个ios10技巧、自动辨识照片景物,建立智能搜寻功能
由于 ios 设备升级 ios10之后,照片应用程序会自动将 ios 设备上的照片重新扫描,并自动辨识照片中的景物,制作索引数据,方便日后让用户进行照片搜寻。也因此在照片的页面上方,可以看到搜寻框,只要在此输入关键词,就会立即找出相关的照片,速度非常快,而搜寻过的关键词也会记录下来,以利于下次再度搜寻。
1. 开启照片应用程序后,直接点选上方的搜寻图示,进入搜寻页面会有些近期搜寻的内容。
2. 在搜寻框中输入关键词后,下方会立即出现相关的照片类型,例如搜寻海,则有海洋、海岸、海滩⋯等。
3. 点选想要搜寻的照片类别后,会列出所有相关的照片,这也让使用者可以缩小照片搜寻范围。
第28个ios10技巧、Siri 也能智能搜寻照片
除了直接在照片应用程中搜寻照片外,ios10的照片智能型搜寻功能还可以跟Siri结合,也就是说可以开启 Siri 后,直接告诉 Siri 想要搜寻的照片,语法为找到狗狗的照片、狗狗照片、搜寻狗狗照片⋯等,诸如此类的语法都可以试试。当 Siri 接收到命令时,就会开启照片的应用程序,并直接呈现搜寻的画面。
1. 开启Siri也可以搜寻照片,只要对着 Siri 说搜寻命令,如婴儿照片,就会开启照片的应用程序,并直接呈现搜寻的画面。文章源自技术奇点-https://www.xerer.com/archives/18178.html